 Kotlin Android, Entendendo e Primeiro ProjetoAndroid
Kotlin Android, Entendendo e Primeiro ProjetoAndroidAndroid Studio: Instalação, Configuração e Otimização
(46837) (16)

CategoriasAndroid, Design, Protótipo
AutorVinícius Thiengo
Vídeo aulas186
Tempo15 horas
ExercíciosSim
CertificadoSim
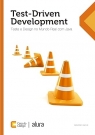
CategoriaEngenharia de Software
Autor(es)Mauricio Aniche
EditoraCasa do Código
Edição1
Ano2012
Páginas194
Tudo bem?
Neste artigo vamos passo a passo estudar o Android Studio. Sua origem, o que era utilizado anteriormente, a instalação e configuração deste IDE, otimização para máquinas menos robustas e um primeiro projeto Android.
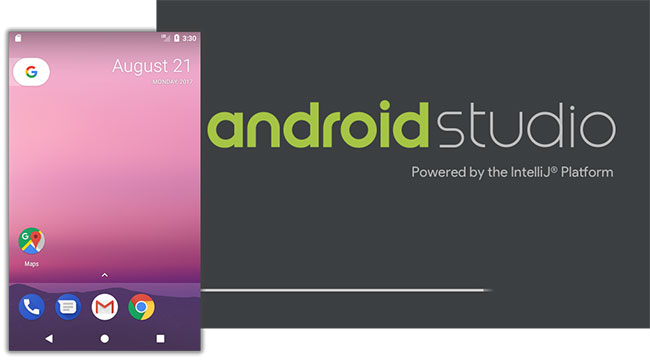
Caso você já seja um desenvolvedor Android que utilize alguma das linguagens oficiais, porém devido a lentidão do Android Studio em sua máquina você tenha optado por utilizar algum outro IDE, não deixe de acompanhar o artigo, ou vídeo, até o final para então tentar as configurações de otimização que serão apresentadas para assim voltar aos trabalhos de desenvolvimento com o principal IDE Android.
Abaixo os tópicos que estaremos abordando:
- Histórico:
- Instalação e configurações essenciais:
- Primeiro projeto e principais características:
- Emulador e execução do projeto:
- Otimização do IDE para máquinas limitadas:
- Outras ferramentas;
- Slides;
- Vídeo;
- Conclusão;
- Fontes.
Histórico
O Android já estava disponível para os programadores desde 2007, na verdade estava disponível um plugin para o IDE (Ambiente de Desenvolvimento Integrado) Eclipse que permitia que o Android SDK (Software Development Kit) fosse utilizado para o desenvolvimento de aplicativos deste sistema operacional.
O plugin era o ADT, Android Development Kit Tools.
Até antes da liberação da primeira versão estável do Android Studio o Eclipse dominou o mundo do dev Android. A seguir uma imagem de como era o ambiente de desenvolvimento "Eclipse Android":
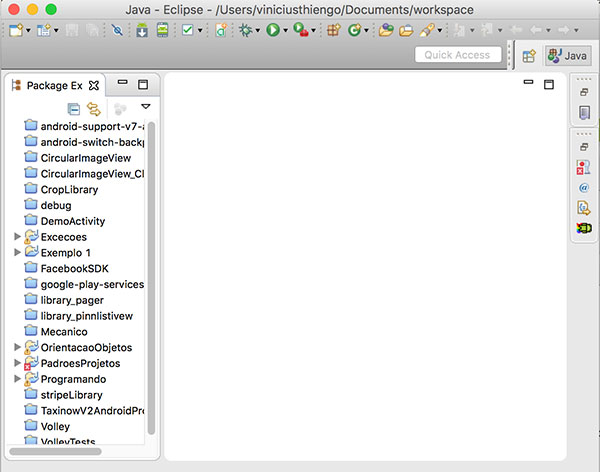
Hoje o ADT não mais é mantido devido a inúmeros bugs e falhas de segurança, segundo o site oficial do Android. A recomendação é que todos os desenvolvedores façam a migração imediata para o Android Studio.
Ainda há desenvolvedores que trabalham com o Eclipse, muitos deles provavelmente porque desconhecem que é possível configurar o Android Studio para que este IDE rode ao menos tão leve quanto o Eclipse roda nas máquinas deles.
No decorrer do artigo vamos abordar o passo a passo para trabalhar a performance do Android Studio em máquinas mais simples, 4 GB de memória ou menos.
Outros IDEs para desenvolvimento de aplicativos Android
Apesar do Eclipse ter dominado por muito tempo como o principal IDE para desenvolvimento de aplicativos Android, muitos outros IDEs eram / são utilizados.
Um que veio ganhando força até o momento do lançamento oficial do Android Studio 1.0 em 2014 foi o IDE base deste, o IntelliJ IDEA da JetBrains.
O IntelliJ IDEA é um IDE JVM que permite, além de outras coisas, o uso do Android SDK para que aplicativos desse SO mobile sejam desenvolvidos. A seguir uma imagem simples de uso do IntelliJ:
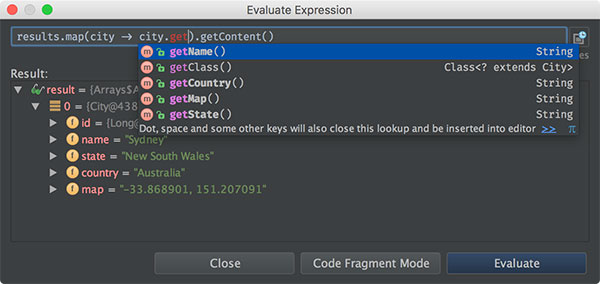
Então é a JetBrains que desenvolve o Android Studio?
Não, na verdade o IntelliJ IDEA foi somente utilizado como IDE base, as configurações para que o IDE Android Studio seja um IDE exclusivo para desenvolvimento Android, essas configurações foram e são desenvolvidas pelos profissionais do Google.
Alias este é um ponto fraco do Eclipse IDE que também foi um dos motivos da criação do Android Studio: ele era muito genérico, atendia a muitas linguagens, tendo assim várias funcionalidades que não eram úteis aos desenvolvedores Android.
A seguir listo alguns outros IDEs também utilizados para desenvolvimento Android:
- NetBeans e plugin Android;
- Xamarin, este é para desenvolvimento de app multiplataforma, porém utilizando a linguagem C#. IDE ainda mantido pela Microsoft;
- Delphi;
- Basic4Android. Acredite, há developers que desenvolvem excelentes aplicativos utilizando este IDE Basic;
- IntellXDK para aqueles que preferem tecnologias Web no mundo mobile, mais precisamente o HTML5;
- Corona Labs para criação de games. Terá de utilizar a linguagem Lua;
- Adobe PhoneGap, com este você utilizará também tecnologias Web: CSS, HTML e JavaScript.
Na lista acima coloquei os IDEs mais populares depois do Android Studio, Eclipse e IntelliJ IDEA. Existem alguns outros que permitem o dev Android.
Note que o objetivo foi apenas apresentar alguns outros IDEs, isso, pois para desenvolvimento Android o Android Studio é a melhor opção, muito por ser um IDE especialista somente para este tipo de desenvolvimento.
Lançamento
Em maio de 2013 o Google anunciou seu novo IDE para desenvolvimento de apps Android, utilizando a licença Apache 2 o Android Studio, baseado no IntelliJ IDEA e com o software de automação de compilação Gradle, foi liberado em sua versão de preview.
A seguir a imagem de como era a inicialização da primeira versão desse IDE:
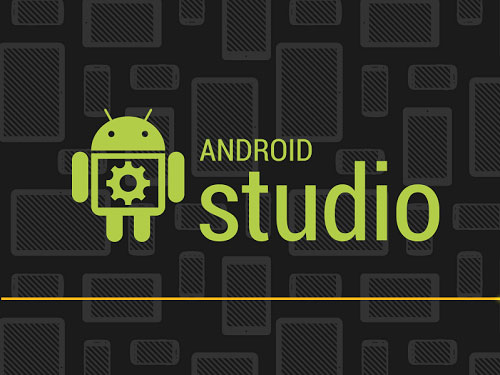
Em dezembro de 2014 foi liberada a versão 1.0, a primeira estável do Android Studio. Fazendo assim com que o Google adotasse este IDE como o prioritário para desenvolvimento Android.
Com o lançamento da versão estável o Google passou a incentivar os desenvolvedores a migrarem de outros IDEs, principalmente o Eclipse, para o Android Studio. Mesmo assim manteve por um bom tempo a atualização do plugin ADT para Eclipse para posteriormente deprecia-lo e então prosseguir somente com a evolução do novo IDE oficial.
Objetivos
Acelerar, em muito, o desenvolvimento de aplicativos para o SO mobile do Google e se tornar o principal IDE, em números de uso, para desenvolvimento de apps deste SO.
Com este IDE temos todas as ferramentas para o desenvolvimento e testes completos dos projetos de aplicativos. É possível desenvolver aplicativos também para Tablet, TV, relógio, Google auto e Google Glass.
Caso você seja um desenvolvedor Java, Kotlin ou C/C++ é possível prosseguir sem problemas com o Android Studio, pois para as linguagens oficiais de desenvolvimento, ou você já pode iniciar o software e utilizar a linguagem de seu conhecimento ou apenas terá de instalar um outro kit de desenvolvimento, como o NDK que é para dev em C/C++.
De qualquer forma, para a linguagem oficial de sua escolha você terá todo o suporte do IDE para desenvolvimento e testes.
Com as novas versões estáveis que são liberadas de tempos em tempos, o Android Studio vem ficando cada vez mais simples e facilitando ainda mais a programação de apps, com a compra da Fabric pelo Google podemos esperar ainda mais melhorias ao menos na integração de APIs populares, como está ocorrendo com as APIs Firebase.
Instalação e configurações essenciais
A partir daqui vamos direto ao uso do IDE. Posteriormente vamos a apresentação de algumas das principais características junto a criação de um projeto inicial simples.
Prosseguindo deste ponto do conteúdo é importante que você siga na prática cada uma das seções apresentadas, assim você conseguirá já configurar seu ambiente de desenvolvimento, até mesmo se sua máquina tiver pouca memória.
Pré-requisitos
No "mundo ideal" é esperado, segundo a documentação, que sua máquina Windows / Linux / Mac esteja com o SO atualizado e com ao menos os seguintes requisitos de hardware:
- 4 GB de memória, onde somente o emulador utiliza 1 GB e o restante será eventualmente utilizado pelo IDE;
- 2 GB espaço livre em disco, onde 500 MB é para o IDE e 1.5 GB é para as imagens de sistema do emulador Android, na verdade o emulador pode vir a utilizar 1.5 GB de espaço;
- 1.280 x 800 é o mínimo para resolução de tela.
Falei no "mundo ideal", pois como já informado anteriormente, é possível ajustar / desativar algumas características e funcionalidades desse IDE para poder utiliza-lo em máquinas ainda mais simples.
Download e instalação
Aqui vamos trabalhar a versão mais atual disponível do IDE, na construção deste artigo a versão era a 3.0 Beta 2 (Canary 8). Apesar de ser uma versão beta, eu ainda utilizo em produção a última versão estável do IDE, nesta época era a versão 2.3.3.
Recomendo que tenha o mesmo comportamento para seus projetos que seguirão a loja de aplicativos: mantenha o uso da última versão estável do IDE.
Isso, pois esta já passou por inúmeros testes e você não terá dores de cabeça com, por exemplo: pop-ups de informação que não fecham ou encerramentos repentinos do IDE.
Para download e instalação, siga os passos abaixo:
- Entre no link a seguir e faça o download: https://developer.android.com/studio/preview/index.html?hl=pt-br;
- Extraia o software do arquivo .zip e então inicie o instalador:
- Dependendo do seu SO será solicitado o local adequado para a instalação do IDE, se possível siga sempre com as configurações padrões;
- No MAC não há a opção de inclusão ou não do Android SDK, logo, se em seu SO houver este questionamento de inclusão de SDK, isso ainda no passo de instalação, marque para que o Android SDK seja adicionado.
Preze sempre por realizar o download do Android Studio no site oficial, digo isso, pois há inúmeros outros sites que até mesmo colocam que é gratuito o download por eles. Isso é verdade também no site do Android, pois este IDE é gratuito.
Ao final da instalação acione o novo software, terá de aguardar o carregamento inicial (que pode demorar um pouco):
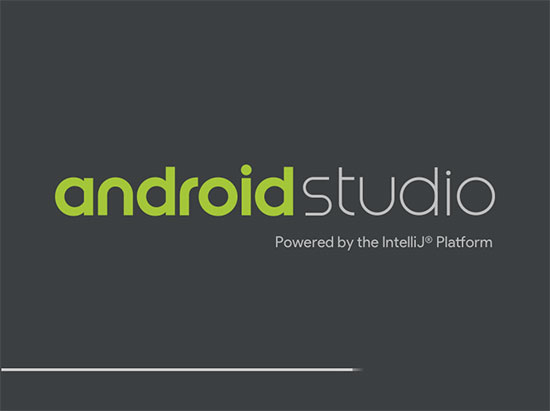
Logo depois o menu inicial é apresentado:
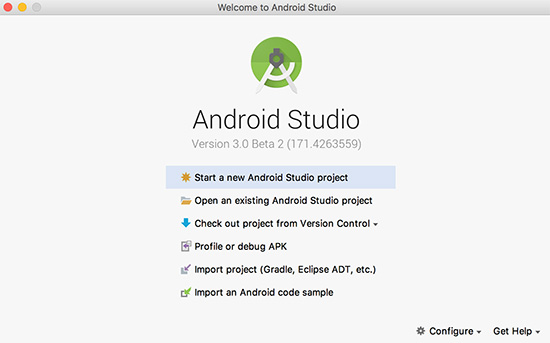
JDK, Java Development Kit
Como o Android Studio é um IDE Java, precisamos do kit de desenvolvimento desta linguagem. Porém provavelmente sua máquina já tem algum JDK instalado, logo isso nos poupa tempo, pois automaticamente o IDE passa a utiliza-lo.
Mas com a versão do Android Studio que instalamos é recomendado que tenhamos a versão mais atual do kit Java, o JDK 8, na época deste conteúdo.
Caso você não tenha ou esteja utilizando uma versão anterior em sua máquina, temos a opção de utilizar o Open JDK que vem embutido ao IDE.
Assim, com o menu inicial aberto, siga:
- Clique em Configure;
- Logo depois em Project Defaults;
- Então clique em Project Structure;
- Na tela SDK Location, mais precisamente na seção JDK Location, dê um check ✔ em Use embedded JDK (recommended);
- Clique em Apply ou Ok.
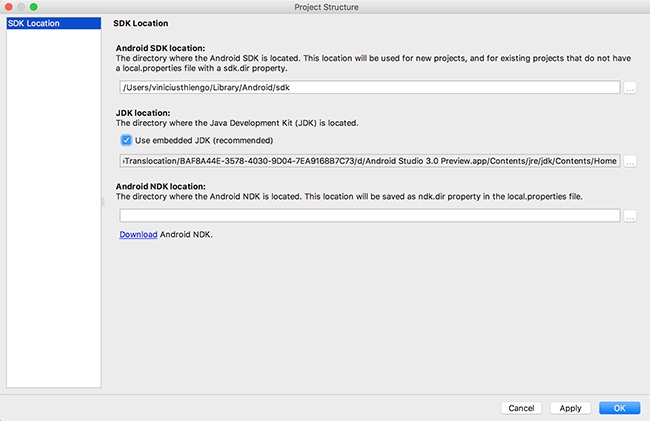
Com isso você não mais deverá ter problemas com a configuração de JDK para o Android Studio, o que está embutido é a versão estável mais atual do Open JDK.
Já que o Open JDK é o recomendado e já vem embutido no IDE, por que este não é utilizado por padrão desde o inicio?
Provavelmente por questões comerciais que envolvem a Oracle, proprietária do Java e não controladora do Open JDK.
SDK Tools
São necessários alguns kits de desenvolvimento, software development kit (SDK), para que seja possível prosseguir com o desenvolvimento de apps no Android Studio. Pode ser que sua instalação de IDE não inclua algumas ferramentas desde o início.
Para isso, ainda no menu inicial, siga:
- Clique em Configure;
- Logo depois em SDK Manager;
- Na nova janela aberta clique na aba SDK Tools;
- Dê um check ✔ ao menos nas seguintes ferramentas (caso elas já não estejam instaladas em sua versão de IDE):
- Android SDK Build-Tools;
- Android SDK Tools;
- Android SDK Platform-Tools;
- Android Support Repository, sub-item de Support Repository;
- Google Repository, também um sub-item de Support Repository;
- Intel x86 Emulator Accelerator (HAXM Installer). Este é para a execução eficiente do emulador em sua máquina. Pode ser que a opção disponível seja a ARM, instale esta então, pois o accelerator apresentado é de acordo com a máquina de desenvolvimento.
- Por fim clique em Apply ou Ok, aceite os termos de licença para as SDKs selecionadas, caso algum seja apresentado, e então aguarde a instalação finalizar. Não esqueça de reiniciar o Android Studio ao final.
Depois de instaladas as ferramentas, o Android Studio se encarrega de lhe informar sobre atualizações delas quando disponíveis, mas não deixe de entrar em SDK Manager > SDK Tools para poder você mesmo acionar as atualizações ainda pendentes e, por algum motivo, não informadas.
Note que dependendo do projeto que você for desenvolver será necessário a instalação de ainda mais ferramentas. Minhas configurações atuais são as seguintes:
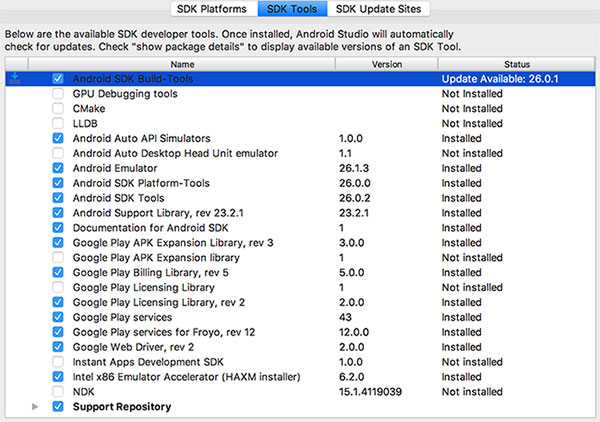
SDK Plataforms
Ao menos uma SDK de plataforma Android é necessária para que você consiga prosseguir com a criação de projetos no Android Studio.
O recomendado é que sempre a mais atual esteja instalada em seu IDE. Pois está tende a ser a API alvo de nossos projetos, isso porque ela já incluirá todas as APIs e funcionalidades das versões anteriores do Android.
Novamente no menu inicial, siga os passos:
- Clique em Configure;
- Logo depois em SDK Manager;
- Clique na aba SDK Plataforms;
- Selecione a mais atual, deixando ela com um check ✔. Na época deste artigo a mais atual era a SDK Android 8.0 (O);
- Clique em Ok, aceite os termos caso surja algum e aguarde a instalação;
- Ao final reinicie o Android Studio.
Como com as SDK Tools, depois de selecionada a SDK Plataform e instalada, o Android Studio se encarregará de informar sobre novas atualizações.
É possível, e provavelmente você fará isso em pouco tempo, ter mais de um SDK de plataforma instalado. A seguir um print de como está a minha instalação:
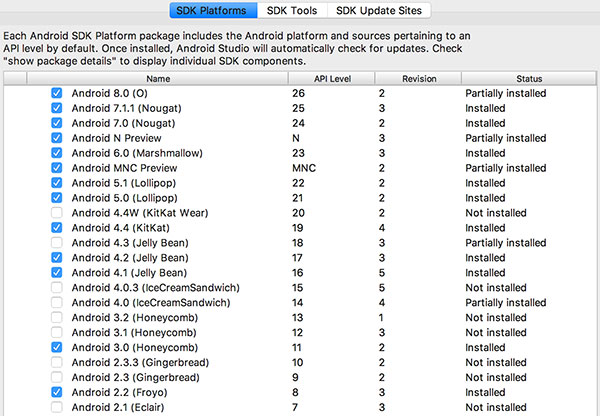
SDK Update Sites
Por padrão o Android Studio já tem uma série de fontes de atualização para os seus SDKs. Eu particularmente ainda não me vi na necessidade de adicionar ainda mais fontes e recomendo que inicialmente você não modifique a configuração inicial para está parte do IDE.
Vale ressaltar que posteriormente, com o desenvolvimento de novos conteúdos Android aqui no Blog e canal, nós estaremos configurando ainda mais itens ao IDE e consequentemente indo mais a fundo em algumas características dele.
Canais de atualização de versão do IDE
Para atualizar o Android Studio não há necessidade de entrarmos no site oficial com frequência e então mantermos o download da última versão.
O próprio IDE nos informa sobre novas versões, digo, informa de acordo com o canal de atualização escolhido. Os possíveis são:
- Canary: passou por poucos testes e tem periodicidade semanal.
- Dev: teve uma bateria de testes maior, mas ainda apresenta alguns bugs não filtrados pelos feedbacks da versão canary. O delay de liberação também é maior do que no canal canary.
- Beta: quase em produção, com vários bugs já corrigidos, mas ainda em ajustes.
- Stable / Estável: versão de produção, recomendada para a construção de seus aplicativos Android que vão para as lojas de apps.
O canal configurado como padrão é de acordo com a versão de seu IDE, caso seja uma versão estável o canal Stable será o default. Para mudar isso, no menu inicial, siga os passos abaixo:
- Acione Configure;
- Em seguida acione Preferences;
- Logo depois vá em Appearance & Behavior;
- Expanda System Settings;
- Vá em Updates;
- Deixe marcada, ✔, a opção Automatically check updates for. No menu drop down ao lado, escolha o canal que você deseja manter os avisos de atualização;
- Por fim clique em Apply ou Ok.
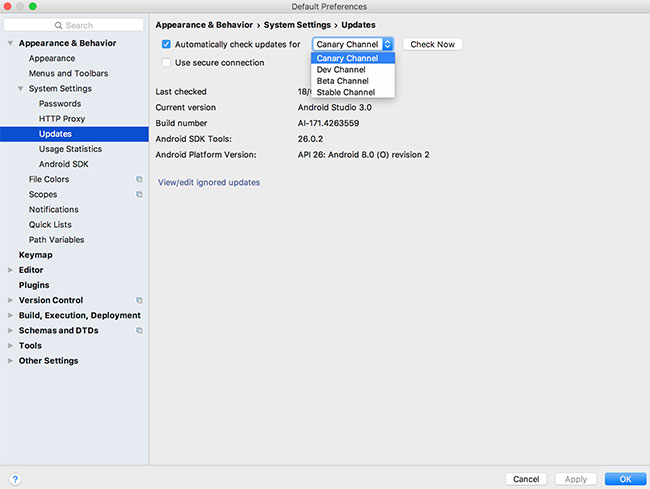
Primeiro projeto e principais características
Com as configurações iniciais realizadas, podemos prosseguir com a criação do primeiro projeto.
Vamos iniciar o projeto da série Android WordPress, um projeto Kotlin. Discutiremos também a estrutura de projeto e a ferramenta de compilação.
Criando o projeto
Com o menu inicial aberto, siga os passos a seguir:
- Clique em Start a new Android Studio project;
- Na página seguinte serão solicitadas algumas configurações iniciais de projeto:
- Em Application name coloque o nome de seu aplicativo, aqui vamos seguir com "Arte em Dois";
- Em Company name é comum colocar a URL invertida da página da empresa do aplicativo, isso caso você tenha um domínio público. Eu utilizo frequentemente a URL do Blog, "br.com.thiengo". Você pode utilizar o que preferir;
- Em Project location você deve informar onde o projeto se encontrará em sua máquina. O que faço é criar um diretório /Applications e assim colocar todos os meus projetos Android nele, isso, pois tenho mais de um IDE em minha máquina e também porque fica melhor organizado;
- Em Package name por padrão será utilizado os seus Company name e Application name sem caracteres especiais e espaço em branco. Clicando em Edit você pode realizar a alteração;
- Nas opções Include C++ support e Include Kotlin support, caso não selecione alguma, o projeto será iniciado para codificação em Java. Aqui vamos prosseguir com o projeto em Kotlin;
- Clique em Next.
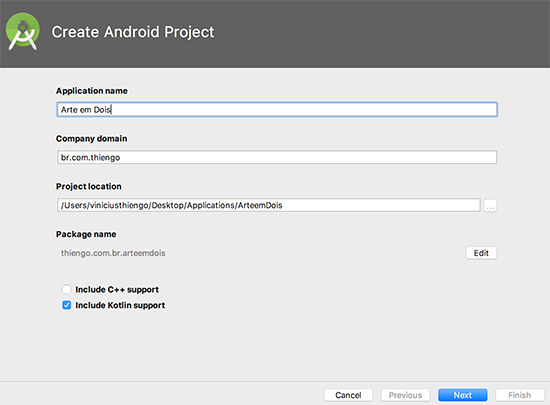
- Na próxima tela vamos selecionar para quais tipos de devices estaremos desenvolvendo e a API Android mínima para os tipos selecionados:
- Dê um check ✔ somente em Phone and Tablet;
- No menu drop down de API mínima, escolha a API 15, Android 4.0.3, Ice Cream Sandwich. Caso você não tenha a API 15 como opção, selecione a menor possível, pois posteriormente, no código do projeto, poderemos atualizar essa versão facilmente;
- Por fim clique em Next.
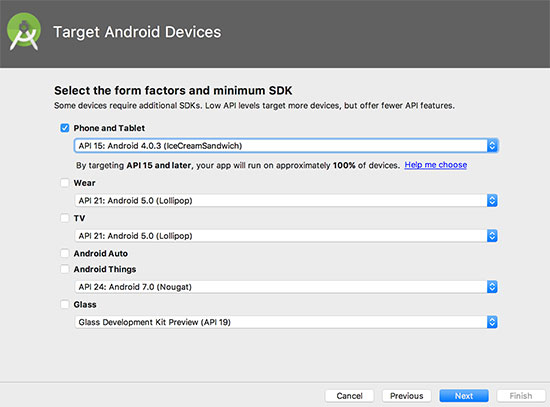
- A próxima tela é para a escolha de qual atividade será iniciada em nosso aplicativo. Resumidamente: uma atividade é uma tela em seu app. É possível seguir sem nenhuma activity, mas inicialmente vamos utilizar uma Empty Activity. Selecione está e clique em Next;
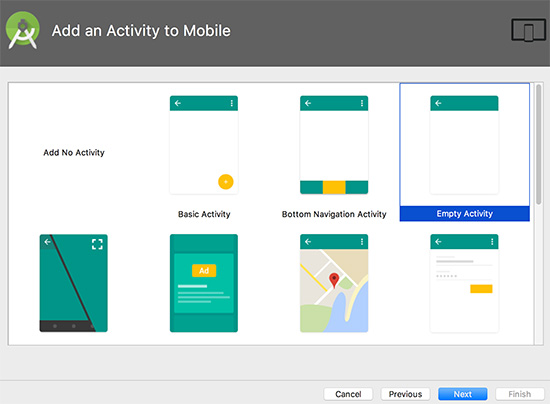
- Por fim temos a possibilidade de definir algumas configurações iniciais para a atividade escolhida:
- Em Activity Name é comum prosseguir com o nome "MainActivity" para a atividade escolhida, mas fique ciente que você é quem defini. Em muitos casos a atividade inicial de meus projetos é a de login, que tende a receber o nome "LoginActivity". Aqui vamos prosseguir com o "MainActivity";
- Deixe o checkbox de Generate Layout File marcado ✔, pois isso já adianta a construção de layout para nós;
- Em Layout Name é comum ter como nome de layout o nome da atividade invertido, porem sem seguir o padrão CamelCase e sim com separação usando underline. Vamos prosseguir com o nome "activity_main";
- Mantenha o checkbox Backwards Compatibility (AppCompat) marcado ✔, isso, pois criaremos um aplicativo que também rodará em versões do Android anteriores a mais atual, utilizando as mesmas APIs fornecidas pela versão mais recente. Com isso nossa MainActivity iniciará herdando de AppCompatActivity;
- Clique em Next e aguarde a inicialização do projeto.
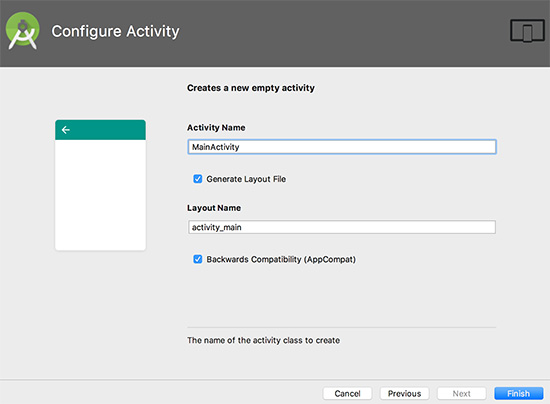
Essa inicialização pode demorar um pouco, é normal até o momento de trabalharmos as configurações do Android Studio para que ele rode de maneira eficiente em sua máquina.
Por fim temos o projeto aberto:
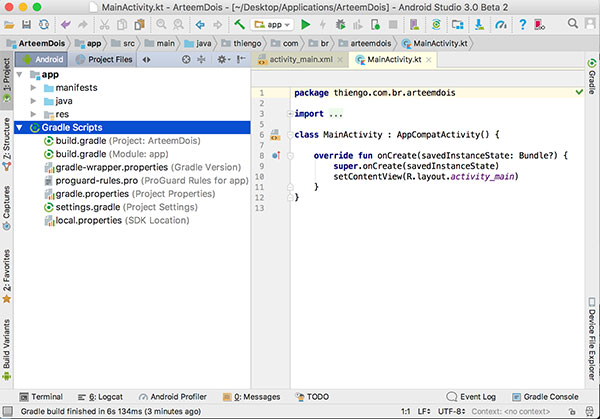
Estrutura de projeto
Inicialmente é comum termos a janela de ferramenta Project aberta em nosso projeto. Por ela conseguimos navegar por todos os arquivos.
De início o modo de visualização desta janela é Android. Há outros modos. Caso você queira ver como verdadeiramente é a estrutura de arquivos e folders de seu projeto em disco, mude a visualização para Project:
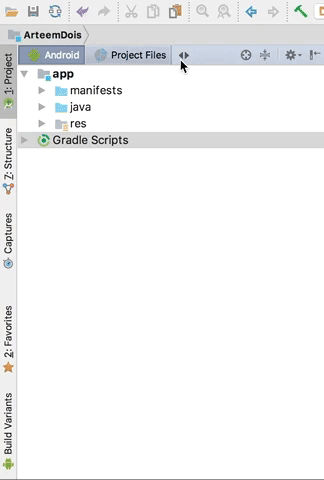
Depois deste pequeno teste, volte com a visualização em Android.
Todo projeto no Android Studio contém ao menos um módulo e cada módulo tem os seguintes diretórios:
- /manifests: aqui se encontra o arquivo AndroidManifest.xml, arquivo de configuração que é útil ao Android SO e as lojas de aplicativos que disponibilizam apps Android;
- /java: aqui se encontram todos os arquivos de programação de seu projeto, incluindo os arquivos de teste que são gerados automaticamente depois da criação do project. Mesmo quando o projeto é Kotlin o folder de programação é java.
- /res: todos os recursos estáticos ficam neste folder, recursos como: imagens, vídeos, áudios, layouts XML, Strings internas, entre outros.
A seguir a imagem da estrutura de projeto expandida:
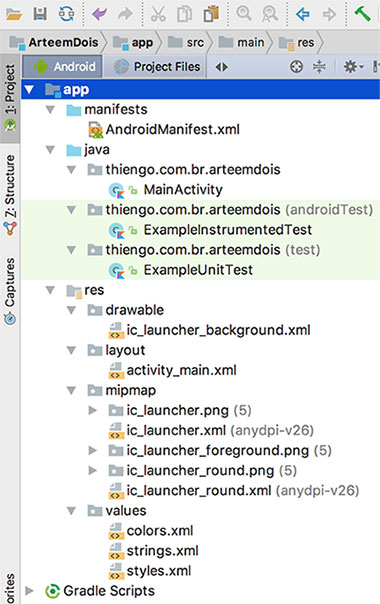
Indo mais no detalhe em /res, temos:
- /drawable: onde ficarão as imagens, ícones e alguns XMLs responsáveis por efeitos como gradiente e sombra. Este folder tende a ter ainda mais versões dele, são elas: mdpi, hdpi, xhdpi e xxhdpi. Todas essas referentes a densidade de pixels em tela;
- /layout: aqui ficam todos os layouts XML de seu projeto. Como em /drawable, é possível ter outras versões deste folder para suporte, por exemplo, versões para devices em orientação horizontal;
- /mipmap: aqui entram os ícones de seu aplicativo, digo, o ícone de lançamento dele, o que ficará na área de aplicativos do device. O modelo de trabalho aqui é similar ao do folder /drawable, exceto que das versões solicitadas para o ícone há mais uma, a xxxhdpi;
- /values: neste folder ficam as Strings, as especificações de tema, cores e outros itens, como arrays de conteúdos, que podem ser carregados no projeto. Como acontece com outros folders em /res, /values também pode ter outras versões. Para arquivos a rodar no projeto somente em devices com o Android 21 ou superior, teríamos, por exemplo, /values-v21.
Note que "Gradle Scripts" não faz parte da estrutura de projeto, o Gradle é uma ferramenta de automação de compilação, que falaremos um pouco mais na próxima seção.
Gradle
Se você é um desenvolvedor Java "das antigas" deve saber o que é ter de carregar manualmente as APIs externas necessárias em seu projeto, incluindo a necessidade de compilação na mão, utilizando o prompt de comando.
Com o Eclipse isso já não mais era necessário, a compilação e outras necessidades para a execução de um projeto já eram automatizadas no próprio IDE, fazendo uso da ferramenta de automação Apache Ant.
O Gradle é exatamente isso, uma ferramenta de automação de compilação. A seguir a lista de algumas funcionalidades delegadas ao Gradle:
- Carregar automaticamente APIs externas;
- Realizar testes nos algoritmos do projeto;
- Compilar o projeto para a geração de um arquivo APK (pacote de aplicativo Android);
- Permitir a geração de mais de um arquivo APK, flavors. Um para a versão gratuita e outro para a versão paga, por exemplo;
- Assinar o APK com chaves de debug para execução em ambiente de desenvolvimento;
- Redução de recurso, passo realizado para aumentar a performance do APK;
- Permitir a integração com o ProGuard para melhor desempenho e segurança no código do aplicativo.
Apesar dos poucos itens citados, somente no "Compilar o projeto para a geração de um arquivo APK" tem trabalho suficiente para demandar alguns minutos de seu tempo de produção.
Como curiosidade, o Gradle faz uso da sintaxe do Groovy, uma linguagem desenvolvida para plataformas Java.
Quando criamos um projeto temos uma série de arquivos gerados para essa ferramenta de compilação, porém somente dois são, a princípio, importantes e passíveis de atualização na maioria dos casos:
- build.gradle em nível de projeto, que serve para todos os módulos do projeto;
- build.gradle em nível de módulo, cada módulo tem o seu.
A seguir os arquivos build.gradle do projeto que acabamos de criar.
Primeiro o arquivo de nível de projeto:
buildscript {
ext.kotlin_version = '1.1.4-2'
repositories {
/*
* Repositórios onde o Gradle buscará as dependências
* deste arquivo de nível de projeto.
* */
google()
jcenter()
}
dependencies {
/*
* Plugin Android para que o Gradle consiga compilar os
* arquivos para aparelhos Android
* */
classpath 'com.android.tools.build:gradle:3.0.0-beta2'
/*
* Plugin Kotlin para que seja possível gerar compilados
* partindo de códigos construídos com a linguagem Kotlin.
* */
classpath "org.jetbrains.kotlin:kotlin-gradle-plugin:$kotlin_version"
}
}
allprojects {
repositories {
/*
* Repositórios onde o Gradle buscará as dependências
* de API de todos os módulos do projeto.
* */
google()
jcenter()
}
}
task clean(type: Delete) {
delete rootProject.buildDir
}
É importante saber que o Gradle é uma ferramenta de compilação independente do Android Studio e da plataforma Android. Ou seja, a atualização dele no Android Studio é também independente, pode ser que tenha uma nova versão do Gradle quando ainda não há uma nova versão do próprio IDE.
A seguir o arquivo build.gradle de nível de módulo do único módulo que temos neste projeto inicial, o módulo app:
/*
* Para que seja possível a construção e uso de alguns blocos de código dentro
* deste módulo, o plugin Android deve ser solicitado.
* */
apply plugin: 'com.android.application'
/*
* Para que seja possível o uso de algumas APIs Kotlin, alguns plugins desta
* linguagem devem ser solicitados. O kotlin-android-extensions é opcional.
* */
apply plugin: 'kotlin-android'
apply plugin: 'kotlin-android-extensions'
/*
* No bloco a seguir devemos configurar todas as definições de construção
* específicas para o Android.
* */
android {
/*
* Definição do level de API que o Gradle deve utilizar para compilar
* o aplicativo. Busque sempre utilizar a versão mais atual.
* */
compileSdkVersion 26
/*
* Definição da versão de SDK Build Tools que o Gradle deve utilizar
* para a construção do app. Busque sempre utilizar a versão mais atual.
* */
buildToolsVersion "26.0.0"
/*
* O bloco a seguir contém algumas definições para todas as variações
* de APK que podemos ter, podendo até mesmo sobrescrever algumas
* configurações definidas no AndroidManifest.xml.
* */
defaultConfig {
/*
* Mesmo nome de pacote definido no AndroidManifest.xml. Este deve
* ser único para cada app.
* */
applicationId "thiengo.com.br.arteemdois"
/* Android API mínima atendida pelo app. */
minSdkVersion 15
/* Android API level utilizada para testar o app. */
targetSdkVersion 26
/* Versão do app. */
versionCode 1
/* Versão do app em formato amigável ao usuário. */
versionName "1.0"
testInstrumentationRunner "android.support.test.runner.AndroidJUnitRunner"
}
/*
* O bloco a seguir permite a definição de mais de um tipo de app a ser
* construído. Dois são definidos por padrão: release e debug. Este
* último não é apresentado, mas é o utilizado em testes no ambiente de
* desenvolvimento.
* */
buildTypes {
release {
minifyEnabled false
proguardFiles getDefaultProguardFile('proguard-android.txt'), 'proguard-rules.pro'
}
}
}
/*
* O bloco a seguir contém a definição de dependências internas e externas
* para a construção deste módulo.
* */
dependencies {
implementation fileTree(dir: 'libs', include: ['*.jar'])
implementation"org.jetbrains.kotlin:kotlin-stdlib-jre7:$kotlin_version"
implementation 'com.android.support:appcompat-v7:26.0.1'
implementation 'com.android.support.constraint:constraint-layout:1.0.2'
testImplementation 'junit:junit:4.12'
androidTestImplementation 'com.android.support.test:runner:1.0.0'
androidTestImplementation 'com.android.support.test.espresso:espresso-core:3.0.0'
}
Acima coloquei os comentários nos pontos que mais importam em um projeto inicial.
Saiba que é possível ter mais de um módulo e que os outros podem ser, além do de aplicativo, de biblioteca e de engine do Google.
Note que o Gradle necessita de conexão com a Internet para poder funcionar sem problemas, principalmente porque ele mantém a verificação de atualizações na rede e também necessita carregar APIs externas, inclusive para seu funcionamento.
Estes são também os porquês de o Android Studio necessitar de conexão com a Internet para funcionar 100%. De qualquer forma, caso você tenha limitação em sua banda de Internet, é possível trabalhar com o Gradle em Offline Mode.
Editor de código e layout
A janela do lado direito no IDE é para edição de código, o modelo de apresentação de sintaxe desta janela se ajusta de acordo com o tipo de arquivo aberto.
Inicialmente você já deve ter visto como fica com o código Kotlin. Agora abra o arquivo XML /res/layout/activity_main.xml. Assim terá algo como:
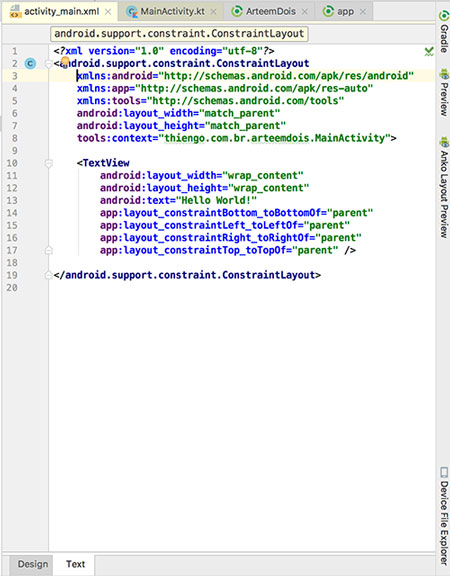
Isso assumindo que a aba Text, no fundo esquerdo da janela, está selecionada.
Note que os códigos de layout são em linguagem de marcação, XML, mas podemos construí-los em tempo de execução com o Kotlin / Java.
Eu particularmente prefiro construir todos os layouts em XML e pelo editor XML, mas é possível utilizar a ferramenta de design drag & drop do Android Studio. Para isso acione a aba Design e terá algo como:
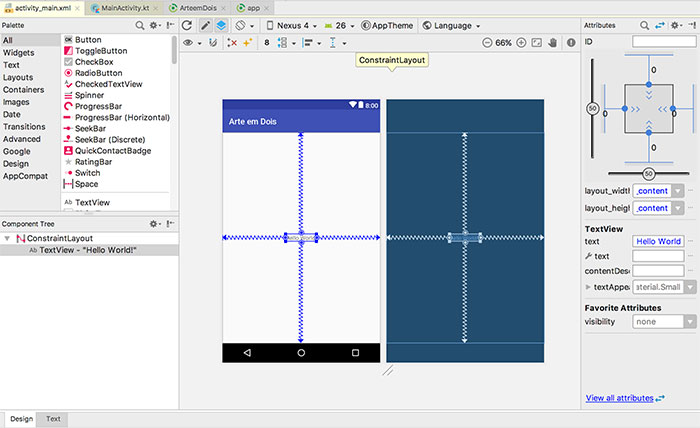
- A esquerda, um menu dos itens que podem ser arrastados e colocadas no layout;
- Ao centro, a visualização do layout, incluindo a blue-print-screen para facilitar a visualização da estrutura;
- A direita, o menu de atributos de alguma das visualizações selecionadas no centro da ferramenta de design;
- No topo, além de várias funcionalidades possíveis, há a ferramenta de definição de device para apresentação do layout no centro. No teste acima estamos com o device Nexus 4.
Caso você queira atualizar as definições de cores e marcações do editor de código, vá ao menu do Android Studio, logo depois em Preferences (ou em Settings, depende de seu SO), então em Editor e assim você terá uma série de configurações que poderão ser alteradas.
Caso queira trabalhar algumas definições do code inspector utilizado no editor de código, veja este conteúdo do Blog: Lint Tool Para Alta Performance em APPs Android.
Emulador e execução do projeto
Diferente de outras versões do Android Studio e até mesmo de outros IDEs, desde o Android Studio 2.3.3 o emulador nativo, ou Android Virtual Device (AVD), está definido de maneira eficiente, ou seja, não mais há a necessidade de uso de plugins de emulador como o Genymotion.
Com o AVD Manager é possível criar vários emuladores para posteriores testes, incluindo emuladores de relógio, TV e tablet.
O que recomendo, ao menos para os testes finais de seu app, é a criação de um emulador com a mesma API level de alvo de compilação de seu projeto. Aqui nossa API é a 26. E também um outro emulador com a API level mínima atendida pelo seu app, aqui nossa API level mínima é a 15.
Ambos com densidade média de pixels, xhdpi.
Criando um emulador
No menu do Android Studio acesse Tools, logo depois acesse Android e então acione AVD Manager:
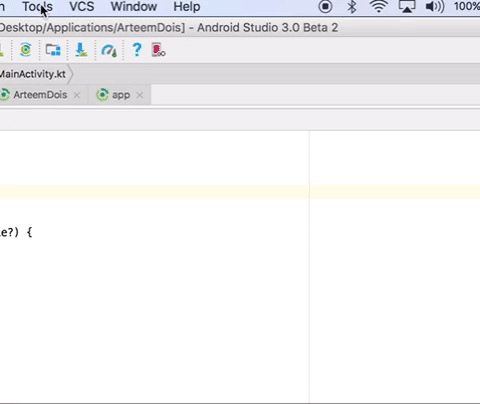
Na próxima tela clique em Create virtual device. Logo depois, na coluna Category, selecione Phone. Na coluna central selecione o tipo de device que deseja utilizar. Aqui vamos prosseguir com o Nexus 4, densidade xhdpi:
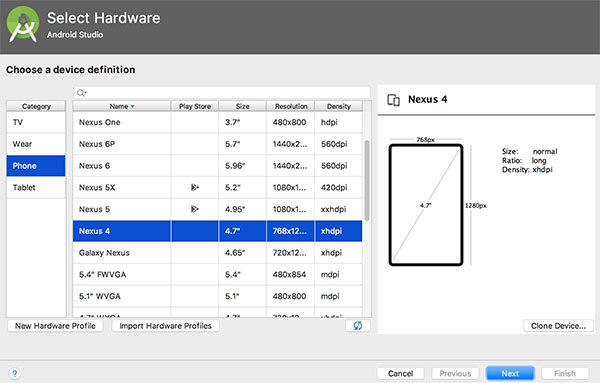
Clique em Next.
Na próxima tela temos de definir a API level, imagem de sistema, que estará no device. Essa tela já abre com a aba Recommended selecionada. Aqui vamos criar um device com a API 26, Android O, e com o Google APIs já instalado, isso para permitir uso de mapa e outras funcionalidades que requisitariam o Google Play Services no device.
Você provavelmente terá de instalar essa imagem de sistema do Android O, clique em download e aguarde o carregamento.
É recomendado que você utilize uma imagem de sistema de acordo com o processador de sua máquina, x86 para 32bits e x86_64 para 64 bits:
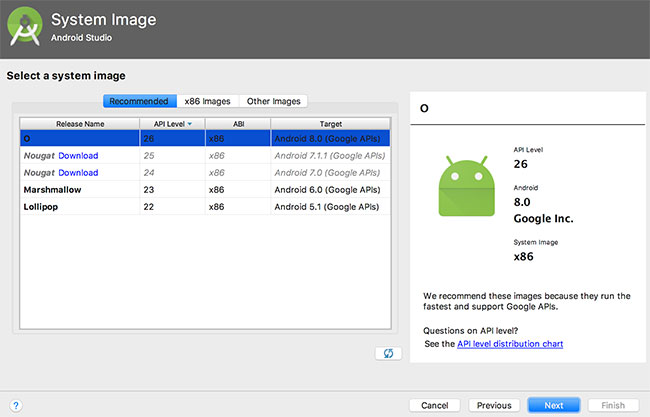
Clique em Next e assim estaremos na última tela.
Nela você verifica o que já foi definido e ainda pode mudar algumas outras características, como o nome desse novo emulador. Aqui vou prosseguir com o nome já presente "Nexus 4 API 26":
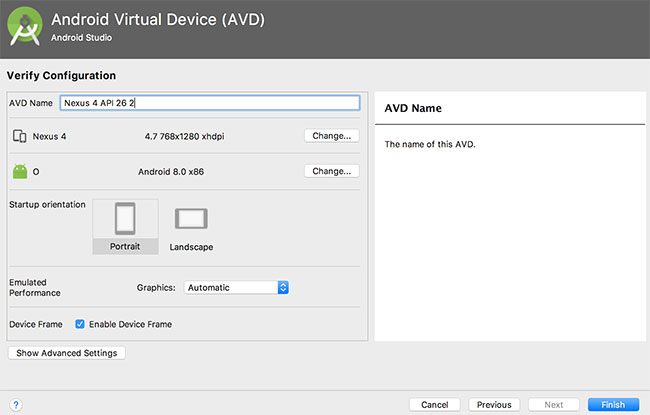
Clicando em Show advanced settings é possível mudar ainda mais configurações.
Vamos seguir com todas as configurações padrões. Clique em Finish. Emulador criado.
Executando o projeto
Acesse o AVD Manager novamente e coloque seu novo emulador para rodar, clique no ícone verde de play na linha dele:
![]()
Depois que ele estiver iniciado por completo, como na figura abaixo:
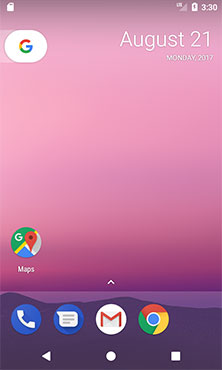
Na barra de tarefas do Android Studio, clique no ícone verde de execução de projeto:
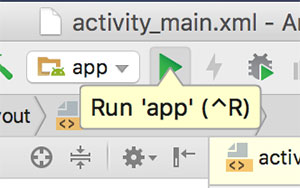
No dialog que abrir, selecione o emulador em execução na lista de Connected devices e por fim clique em Ok:
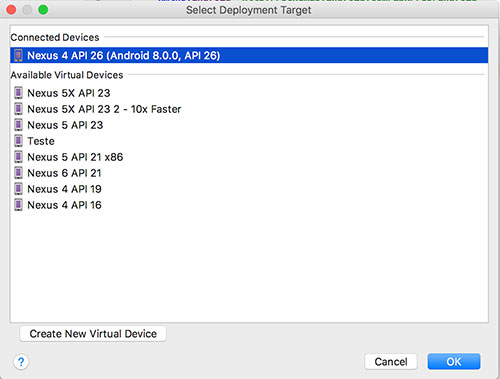
Assim o aplicativo de exemplo será apresentado no emulador:
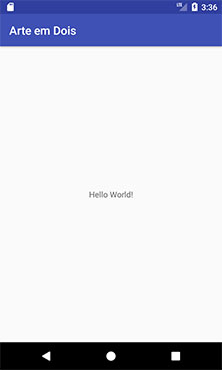
Note que ao lado do emulador há um pequeno menu onde é possível acionar outras funcionalidades nele, incluindo muitos dos sensores que o Android SO pode aceitar em um device real. A seguir a imagem do menu aberto:
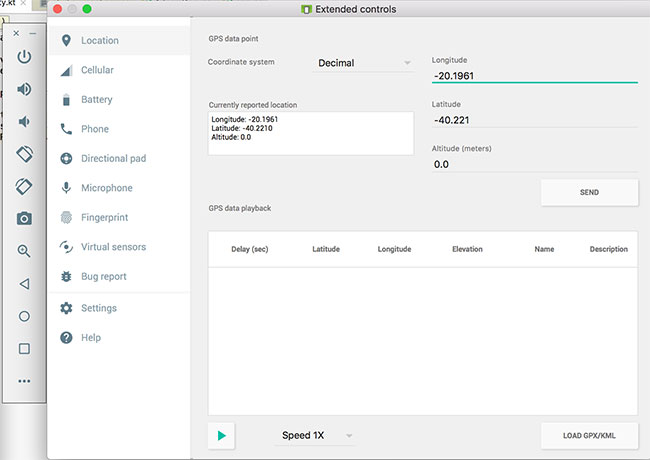
Seu mouse é equivalente ao seu dedo em um device real. O teclado lhe permitirá entrar com dados em campos de formulários.
Arrastando e soltando arquivos binários e outros APKs em seu emulador, respectivamente, salvará eles na área de arquivos ou instalará quando um APK.
Executando em um aparelho real
Siga os passos abaixo para conseguir executar seus aplicativos do Android Studio direto em um device real:
- Conecte o dispositivo real ao computador pelo cabo USB;
- No device acesse Settings;
- Ainda no device acione Developer options para que o USB debugging seja ativado e você possa executar os aplicativos no aparelho;
Caso esteja com uma versão do Android acima da 4.2, as opções de desenvolvedores estão ocultas. Sendo assim siga, depois de já ter conectado o device ao computador:
- No aparelho, acesse Settings;
- Ainda no aparelho acesse About phone;
- Toque sete vezes em Build number e volte a tela anterior;
- Agora acione Developer options.
Quando for executar o aplicativo você terá seu device real como opção no dialog de Connected devices.
Pode ser necessário antes da execução
Caso mesmo depois de suas atualizações o aplicativo não demonstre elas, pode ser que o Android Studio não esteja atualizando o projeto por algum motivo interno, pouca memória disponível, por exemplo.
É até mesmo possível que exceções sejam geradas devido a não atualização de estrutura de projeto.
Para isso tente o rebuild do projeto indo, no menu do Android Studio, em Build e então em Rebuild Project:
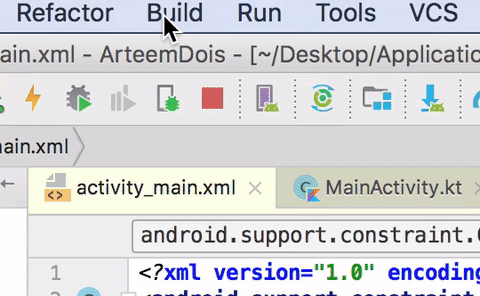
Logo depois tente novamente a execução.
Otimização do IDE para máquinas limitadas
Há dois tipos de otimização a se realizar com o Android Studio:
- Um para quando sua máquina tem 8 GB ou mais de memória e não apresenta lentidão com o Android Studio;
- Outro para quando sua máquina apresenta lentidão na execução deste IDE.
Aqui vamos dar foco no caso dois, pois em um momento dele será possível abordar como melhorar ainda mais a performance do Android Studio em máquinas robustas, mais precisamente na parte de configuração de tamanho de pilha.
Diminuir o tamanho máximo da pilha disponível para o IDE
O valor padrão de memória disponível ao IDE é de 1280 MB. Com sua máquina apresentando lentidão o recomendado é diminuir essa pilha para 512 MB.
Para isso, no menu do Android Studio vá em Help, logo depois em Edit Custom VM Options....
Caso o arquivo studio.vmoptions ainda não tenha sido criado, será solicitado a ti que permita essa criação. Pode deixar ela ocorrer sem problemas.
Dentro do arquivo coloque a seguinte definição:
-Xmx512m
Logo depois reinicie o IDE para que a nova configuração seja definida.
Para confirmar, acione o prompt de comando de seu SO e coloque jps -lvm. Na tela de resultado busque por -Xmx512m.
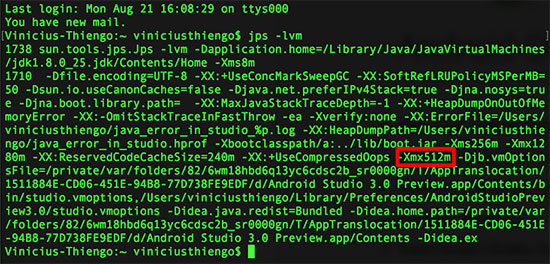
Para máquinas mais robustas é recomendado o aumento do tamanho da pilha, para 2 GB, por exemplo:
-Xmx2gDesative o processamento paralelo
É possível que o Android Studio compile módulos independentes em paralelo. Em caso de lentidão isso é um ponto fraco, logo, certifique-se que seu IDE não tem essa opção ativada.
Para verificar / desativar o processamento paralelo, siga os passos abaixo:
- Vá em File (ou Android Studio caso esteja com um Mac);
- Depois em Settings (no Mac é Preferences);
- No menu esquerdo expanda Build, Execution, Deployment;
- Então clique em Compiler;
- Certifique-se de que a opção Compile independent modules in parallel está desmarcada, caso não, desmarque-a;
- Clique em Apply ou Ok.
Sempre utilize as versões mais atuais do Gradle e Android Plugin
O Android Studio vai lhe informar sobre essas atualizações, de qualquer forma, não deixe de sempre atualiza-las assim que informado, pois dessa maneira seu IDE obtém o melhor em desempenho que foi colocado na nova versão do Gradle e do Android Plugin para o Gradle.
Somente inclua dependências necessárias
É comum colocar no build.gradle de módulo de aplicativo uma ou outra dependência que depois de alguns testes deixa de ser utilizada. Um outro problema é colocar uma dependência muito genérica que acaba incluindo uma série de APIs que nunca serão utilizadas em seu projeto.
Quando trabalhando com APIs do Google Play Services isso tende a ocorrer caso você opte por utilizar a referência genérica, 'com.google.android.gms:play-services:11.2.0', quando na verdade precisaria somente da referente a Location API, 'com.google.android.gms:play-services-location:11.2.0', por exemplo.
Revise todas as dependências de seu projeto e seja específico nas declarações delas, somente utilize a versão genérica caso não tenha outro caminho para as APIs necessárias em seu app.
Utilize um device real
Evite o uso do emulador virtual em caso de lentidão, mesmo você configurando um número de memória disponível a ele abaixo dos comuns 1.5 GB, ainda assim é recomendado que você utilize um device real via USB, como explicado anteriormente nas seções de emulador.
Com isso seu ambiente de desenvolvimento utilizará menos memória e será possível até mesmo de aproveitar esse não uso de emulador para liberar um pouco mais do que 512 MB ao IDE em studio.vmoptions.
Caso não tenha um device real, trabalhe as configurações do emulador em Advanced settings, principalmente a memória, e então utilize ele.
Desative algumas configurações do Lint
O Lint é o responsável pelas verificações on the fly em seu editor de código no Android Studio, isso é pesado quando se tem pouca memória disponível.
Acesse a configuração dessa ferramenta para poder desativar o que não é necessário a ti. Para isso, entender mais sobre o Lint e como desativar / ativar configurações dele, entre no artigo do link a seguir: Lint Tool Para Alta Performance em APPs Android.
Algumas outras melhorias
Todas as dicas anteriores são relacionadas a melhoria no uso da memória de sua máquina de ambiente de desenvolvimento, assim poderá acabar com a lentidão do IDE.
É possível também trabalhar a eficiência no uso da banda de rede. Veja ainda mais dicas no link a seguir: Configurar o IDE para máquinas com pouca memória.
Outras ferramentas
Caso queira se aprofundar ainda mais no Android Studio, isso sabendo que dominar este IDE vai lhe ajudar a ser um desenvolvedor Android ainda mais eficiente, a seguir listo algumas outras ferramentas que, ou já foram abordadas aqui no Blog e canal, ou ainda vamos falar sobre. Segue:
- InstantRun, para execuções rápidas, sem novas compilações;
- LogCat, ferramenta de live report;
- Android Profiler, para verificação de consumo de memória no device de testes;
- VCS, para integração com aplicativos de controle de versão;
- Android Image Asset Studio, para criação dos ícones do projeto.
Não deixe de praticar o uso do IDE, pois assim é que você conseguirá fixar o aprendizado.
Não se esqueça de se inscrever na lista de emails do Blog, logo ao lado, para receber conteúdos exclusivos e em primeira mão sobre o dev Android.
Se inscreva também no canal em: Thiengo YouTube.
Slides
A seguir os slides com a apresentação passo a passo do Android Studio:
Vídeo
A seguir o vídeo com o download, instalação, configuração e primeiro projeto no Android Studio:
Conclusão
Apesar dos sérios problemas com lentidão em máquinas até mesmo com 8 GB de memória, o Android Studio vem melhorando consideravelmente e se tornando mais eficiente a cada nova versão estável.
O IDE é sem sombra de dúvidas a melhor opção para aqueles que desenvolvem, ou vão desenvolver, aplicativos Android com as linguagens oficiais (Java, Kotlin, C, C++). Isso principalmente por não ser um IDE genérico atendendo somente a plataforma Android.
Podemos esperar melhorias consideráveis, digo, em termos de inclusão de código, mesmo sabendo que já é possível adicionar até mesmo as APIs do Firebase com poucos cliques.
Com a compra do Fabric pelo Google, provavelmente a integração com APIs populares e externas deverá ser ainda mais facilitada, além do já fácil acesso via referência em Gradle.
Então é isso, não deixe de continuar acompanhando os conteúdos do Blog, se inscrevendo em nossa lista de emails logo ao lado ou abaixo.
Qualquer dúvida ou sugestão, comente abaixo que logo lhe responderei.
Abraço.
Fontes
Compilar e executar seu aplicativo - InstantRun
Executar aplicativos no Android Emulator
Android Studio tutorial for beginners
Stack Overflow: What is included in JCenter repository in Gradle?
List of IDEs for Android App Development, Which is Best for You?
Relacionado
Comentários Blog (16)
















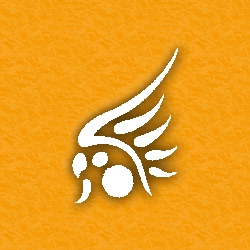




Comentários Facebook